สอนเล่นติ๊กต๊อก ครบทุกเครื่องมือ พร้อม สอนตัดต่อวีดีโอ ลง tiktok อ่านจบ ทำได้ทันที
สอนเล่นติ๊กต๊อก ครบทุกเครื่องมือ พร้อม สอนตัดต่อวีดีโอ ลง tiktok อ่านจบ ทำได้ทันที
สอนเล่นติ๊กต๊อก
สอนเล่นติ๊กต๊อก รวมทั้ง ตัดต่อวีดีโอด้วยตัวเอง เอาไปอัพลง TikTok ได้ทันที อ่านจบ รับรองทำเป็น ในบทความนี้เราจะมาเรียนรู้วิธีเล่นติ๊กต๊อก รวมถึง การทำคลิป ตัดต่อวีดีโอ เพื่อทำให้ติ๊กต๊อกของคุณ ดูน่าสนใจมากขึ้นกว่าเดิม เป็นขั้นตอนเหมือน จับมือทำ
หัวข้อเรื่องของ การตัดต่อวีดีโอเพื่อจะลง tiktok ในช่วง 4-5 ปีก่อนหน้านี้ อาจจะไม่ใช่สิ่งที่คนสนใจมากนัก แต่ปัจจุบันกลับกลายเป็นว่าความต้องการทำคลิปลงติ๊กตอกมีสูงขึ้นอย่างน่าประหลาดใจและกลายมาเป็นความต้องการอันดับ 1 ในการทำ Content แบบวิดีโอในยุคนี้เลยก็ว่าได้ และ Tiktok ถือได้ว่าเป็น Application ที่มียอดดาวน์โหลดสูงสุดตลอดกาลใน Google Play มีความนิยมมาเรื่อยๆจนถึงปัจจุบัน
บางครั้ง ยังมีคนเข้าใจผิดอยู่ว่า การเล่นติ๊กต๊อก จะต้องมีคลิปที่เป็นเรื่องสนุกสนาน บันเทิง หรือ การเต้นอย่างเดียว แต่ปัจจุบันไม่เหมือนเดิมอีกต่อไป tiktok เป็น โซเชียลมีเดียที่สามารถสร้างรายได้ สร้างตัวตน สร้างธุรกิจ ได้อย่างไม่น่าเชื่อ ดังนั้นก็ไม่ใช่เรื่องที่น่าประหลาดใจเลย ที่คนส่วนใหญ่ในขณะนี้ต้องการที่จะเล่นติ๊กต๊อกเป็น และ ตัดต่อวีดีโอของตัวเองลงในติ๊กต๊อกกันทั้งนั้น

ไม่ต้องกังวลเลย ถ้าคุณกำลังคิดว่า การตัดต่อวีดีโอลง tiktok จำเป็นจะต้องมีความชำนาญเชี่ยวชาญในเรื่องของเทคนิคการตัดต่อวิดีโอขั้นสูง เหมือนกับที่เคยเรียนรู้มาจาก โปรแกรมตัดต่อวีดีโออื่นๆ ต้องบอกไว้ตรงนี้ว่า tiktok มีความเป็นมิตรกับผู้ใช้งาน หรือ User Friendly มากๆ การสร้างและการตัดต่อวีดีโอ รวมถึง การลงคลิปใน tiktok ง่ายกว่าแอพฯใดๆในปัจจุบัน และ คลิปวีดีโอใน tiktok ส่วนใหญ่ดูมีชีวิตชีวากว่าการตกแต่งและตัดต่อจากโปรแกรม หรือ แอพพลิเคชั่น อื่นๆในตลาดอีกด้วย
บทความนี้ สำหรับผู้ต้องการเริ่มต้นเล่น tiktok และ ตัดต่อ ทำคลิปลง tiktok เราจะช่วยเป็นไกด์ รวมถึง เป็นคู่มือแบบครบวงจร สำหรับผู้ต้องการเริ่มต้นเล่น tiktok และ ตัดต่อคลิปลง tiktok เพราะ บทความนี้จะสอนคุณตั้งแต่พื้นฐาน จนถึงขั้นเป็นผู้เชี่ยวชาญได้เลย ถ้าอ่านมาถึงตรงนี้แล้วยังรู้สึกว่าไม่แน่ใจว่ามันจะง่ายสำหรับคุณจริงๆหรือเปล่า อยากให้ลองอ่านตั้งแต่ต้น และ ทำตามไปพร้อมๆกับเนื้อหาในบทความนี้ คุณจะพบว่าจริงๆ คุณได้กลายเป็นเซียน tiktok ไปแล้วโดยไม่รู้ตัว
1. ดาวน์โหลด ติดตั้ง และ สมัครเปิดบัญชีติ๊กต๊อก ให้เรียบร้อยก่อน
สำหรับขั้นตอนแรก อย่าหาว่า สอน เลย เพราะคงจะไม่ใช่ขั้นตอนยากอะไรสำหรับผู้ที่มี และ ใช้ อุปกรณ์มือถือ สมาร์ทโฟน (Smartphone) มานานแล้ว และ เคยดาวน์โหลด ติดตั้งแอปพลิเคชั่นมาแล้วบ้าง เพราะคุณสามารถเข้าไปดาวน์โหลดติ๊กตอกได้ทั้ง มือถือที่เป็น ระบบปฏิบัติการ แอนดรอยด์ Android และ ไอโอเอส iOS ค้นหาโดยใช้คำว่า ติ๊กต๊อก (TikTok) เป็นภาษาอังกฤษได้เลย เมื่อเจอแล้ว ก็เลือก ติดตั้ง (install) ให้เรียบร้อย
หลังจากนั้นเมื่อเปิดติ๊กต๊อกขึ้นมา อาจจะมีหน้าจอให้เลือก หัวข้อที่สนใจ หรือ ให้กรอกรายละเอียดบางอย่าง (ถ้ามีอะไรปรากฏอยู่บนหน้าจอก็เลือกๆไป) ถ้าเริ่มมีคลิปอะไรปรากฎขึ้นมา เลื่อนโดยปัดขึ้นลงได้ตามสะดวก แต่สิ่งที่ต้องทำและสำคัญมาก คือ กดสัญลักษณ์รูปคนมุมขวาด้านล่างเพื่อลงทะเบียนเปิดบัญชีใหม่

หลังจากนั้น คุณจะพบหน้าจอของการสมัครและลงทะเบียนใหม่ (Sign up) ให้คุณเลือกลงทะเบียนด้วย วิธีใดวิธีหนึ่ง ซึ่งปัจจุบัน TikTok สามารถลงทะเบียนด้วยการเชื่อมโยงบัญชีของแอปอื่นๆได้มากมาย เช่น Facebook LINE Twitter หรือ คุณจะลงทะเบียนเปิดบัญชีใหม่ด้วย เบอร์โทรศัพท์ หรือ อีเมล์ ก็ทำได้เช่นเดียวกัน
และ เมื่อเลือกเชื่อมโยง TikTok กับบัญชีอื่นๆ (เลือกอนุญาติ ตกลง หรือ ยอมรับ ผ่านแอปต่างๆอย่างใดอย่างอื่นที่คุณเลือกเอามาเชื่อมโยง) เพื่อเป็นการลงทะเบียนเปิดบัญชีใหม่ คุณจำเป็นจะต้อง ตั้งชื่อบัญชีติ๊กต๊อก (TikTok ID) ที่ไม่ซ้ำกับชื่อบัญชีของคนอื่นๆด้วย (ถ้าชื่อที่ตั้งใหม่นี้ ซ้ำ จะไม่สามารถผ่านขั้นตอนนี้ได้) ขั้นตอนนี้ ถือว่าไม่ยากเลย แถมใช้เวลาสั้นกว่าการลงทะเบียนและเปิดบัญชีแอปฯอื่นๆ หรือ โปรแกรมทั่วไปด้วยซ้ำ
2. รู้จักเครื่องมือและการตั้งค่า หน้าจอ กล้องถ่ายรูป และ กล้องถายวิดีโอ TikTok
ในข้อนี้เราจะมา สอนการตั้งค่าหน้าจอ ของกล้องถ่ายรูป หรือ กล้องถ่ายวีดีโอใน tiktok กดที่เครื่องหมายบวกตรงกลางด้านล่างหน้าจอ เมื่อคุณอยู่ที่หน้าหลัก ของติ๊กตอก มันจะพาคุณเข้าไปเปิดกล้อง
เมื่อหน้ากล้องถูกเปิดขึ้นแล้ว ก็จะมีเครื่องมือหลากหลายในการตั้งค่าและการปรับเปลี่ยนก่อนที่คุณจะเริ่มถ่ายคลิป tiktok เรียงอยู่ที่ขอบจอ ด้านข้าง ขวามือ
@brandingchamp สอนเล่น ติ๊กต๊อก คลิปเดียวจบ ครบทุกเครื่องมือ #สอนเล่นติ๊กตอก #tiktokuni #สอนให้รู้ว่า #ที่ปรึกษาการตลาด #brandingchamp ♬ เสียงต้นฉบับ – 🎄🤍 – เป็นมัมมี๊น้องวิน
มากไปกว่านั้น ถ้าคุณรู้ว่าคุณอยากจะใส่เสียงเพลงดนตรีอะไรลงไปในคลิปแล้วล่ะก็ คุณสามารถกดที่รูปตัวโน๊ตด้านบนสุดของหน้าจอเพื่อใส่เสียงลงไปได้เลย แถมคุณยังสามารถค้นหาเพลงประกอบ รวมถึง เสียงอื่นๆที่คนอื่นใช้กัน ก็จะยิ่งทำให้มันช่วยโปรโมทคลิป tiktok ของคุณไปตามกระแสได้ด้วย อย่างไรก็ตามคุณก็น่าจะ อัดวิดีโอ ให้เสร็จเรียบร้อยเสียก่อน แล้วเลือก มิวสิค หรือเพลงที่เติมเข้ามาถึง
Tiktok มีกล้องที่มีโหมดฟิลเตอร์ ของการปรับ แต่งหน้า หรือ Beauty Mode ซึ่งสามารถทำให้หน้าของคุณดูนุ่มนวล และ ถ่ายรูปขึ้นอีกด้วย แถมยังมีให้เลือกโทนสี ปรับแต่งด้วยฟิลเตอร์อีกมากมายให้คุณเลือก ซึ่งคุณสามารถ เลือกสี ให้เข้ากับรูปแบบการถ่ายทำคลิปของคุณได้เลย
– ส่วนใหญ่ฟิลเตอร์ filter ที่จะทำให้คุณมีใบหน้าผิวพรรณที่ดูดี จะใช้ฟิลเตอร์ G6
– ส่วนถ้าจะถ่ายคลิปวีดีโอให้เห็นวิวภาพมุมกว้างและสถานที่ก็จะใช้ฟิลเตอร์ B5
ซึ่งการเลือกฟิลเตอร์ (filter) เหล่านี้สามารถใช้การปัดซ้ายขวาเพื่อปรับเปลี่ยนฟิลเตอร์ได้ทันทีจากหน้าจอในขณะที่อัดวีดีโอ
ซึ่งมีการถ่ายทำคลิปวีดีโอลงติ๊กต๊อกนั้น ถ้าจะให้ดูมีสีสันและแสงสว่างที่พอเหมาะ คุณอาจจะต้องลงทุนในการใช้อุปกรณ์จัดแสงเพิ่มเติมเข้ามา เพื่อให้มีไฟส่องสว่าง แสงที่เพียงพอกับการถ่ายทำคลิป ซึ่งในปัจจุบันอุปกรณ์เหล่านี้ก็สามารถหาซื้อได้ในราคาที่ไม่แพงนัก
3. เพิ่มเอฟเฟค
มีเอฟเฟคมากมายใน tiktok ที่คุณสามารถเลือกใช้ได้ทันทีซึ่งรวมไปถึงการเปลี่ยนพื้นหลัง Background หรือ อยากจะลองถ่ายวิดีโอแบบแยกร่างออกยืนข้างๆเต้นกันหลายๆคนก็ได้ โดยปกติควรเลือกใช้ เอฟเฟค ที่กำลังเป็นกระแส โดยที่เวลาคุณเล่น TikTok ไปเรื่อยถ้าพบเห็นว่ามี เอฟเฟค ไหนที่คนเล่นกันเยอะๆ เริ่มฮิต คุณสามารถบันทึก เอฟเฟค ที่เจอ เก็บไว้ ใช้ตอนที่คุณว่างจะอัดคลิปในภายหลังได้
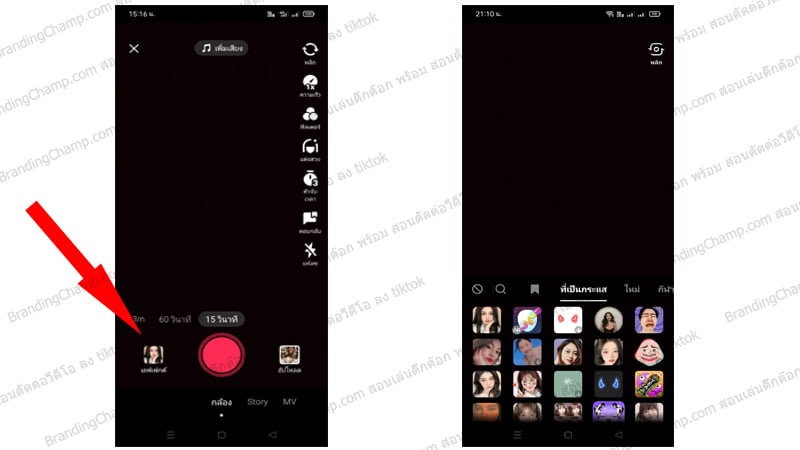
4. การถ่ายวิดีโอ และ การตัดต่อวิดีโอแบบง่ายๆ ลง TikTok
สำหรับการสอนตัดต่อวิดีโอลง TikTok ที่ง่ายที่สุด คุณอาจเริ่มจากเทคนิคนี้ เลือกไปที่คำว่า กล้อง ที่ได้ปุ่มสีแดงด้านล่าง จากนั้นคุณจะพบว่ามีให้เลือกระยะเวลาของคลิปปรากฎขึ้น 3m (3นาที) , 60 วินาที และ 15 วินาที การเลือกระยะเวลาตรงนี้เมื่อคุณกดปุ่มสีแดงเพื่อเริ่มอัดวิดีโอ ระบบมันก็จะจบการบันทึกตามระยะเวลาที่คุณเลือก
ลูกเล่นของการตัดต่อวิดีโอลงติ๊กตอกอย่างง่ายๆ ในส่วนนี้ คือ ปุ่มกดอัดวิดีโอ สามารถกดบันทึก และ กดหยุดด้วยการกดสลับกันไปมาได้ เปรียบเสมือนว่า เมื่อคุณกดบันทึกไปแล้ว บังเอิญดันจำบทพูด หรือ จำเนื้อเพลงไม่ได้ คุณก็สามารถ กดปุ่มเดิมซ้ำอีกครั้ง เพื่อหยุดอัดวิดีโอ แล้วเพื่อไปหาเนื้อเพลงหรือไปจำบทพูดมาใหม่ แล้ว กดเริ่มอัดต่อได้เมื่อทุกอย่างพร้อม การทำแบบนี้เปรียบเหมือนการ ตัดต่อวิดีโอ อย่างง่ายๆนั่นเอง
มากไปกว่านั้น ในขณะที่คุณกดปุ่มบันทึกวิดีโอสีแดง คุณสามารถกดปุ่มนี้ข้างไว้ แล้วเลื่อนขึ้น จะเป็นการ ซูมภาพให้เข้าไปใกล้มากขึ้น (Zoom in) และ เช่นเดียวกัน คุณสามารถกดปุ่มนี้ข้างไว้ แล้วเลื่อนลง จะเป็นการ ซูมภาพให้ห่างออกมา (Zoom out)

ในการอัดวิดีโอ ถ้าคุณรู้สึกว่า มีบางส่วนยังทำได้ไม่ดี ไม่ถูกใจ คุณสามารถลบเป็นส่วนๆ และ เริ่มอัดใหม่ทีละส่วนได้ตามต้องการ ขั้นตอนนี้ แนะนำว่าต้องลองเล่น บ่อยๆ และ ลองทำไปพร้อมกับเรียนรู้ไปด้วย
สรุปแบบ สั้นๆ วิธี ทําคลิปลง tiktok คือ
1. เปิดแอปพลิเคชัน TikTok เข้าไปหน้าโปรไฟล์
2. แตะที่เครื่องหมาย + ซึ่งจะอยู่ด้านล่างของหน้าจอ
3. เลือก เวลาในการบันทึกวิดีโอ 15 วินาที และ 60 วินาที
4. กดปุ่มกลมๆตรงกลางเพื่อบันทึกได้เลย
5. ปรับแต่ง ขยับ จัดเรียง เพื่อตัดต่อวิดีโอลงในติ๊กตอกได้ตามความพอใจ
เมื่อคุณทำการบันทึกวีดีโอทั้งหมดในการถ่ายทำ โดยแบ่งเป็นส่วนๆ เรียบร้อยแล้ว กดที่เครื่องหมายถูก ข้างปุ่มบันทึก ด้านขวาของหน้าจอ เพื่อเข้าสู่หน้า ตัดต่อวิดีโอ ใน TikTok ในขณะที่อยู่ใน หน้าตัดต่อวีดีโอนี้ คลิปจะถูกเล่นอัตโนมัติและวนไปเรื่อยๆ (Loop ) คุณสามารถใช้เครื่องมือต่างๆ ที่อยู่ด้านขวาของหน้าจอเช่น การเพิ่มข้อความ การใส่สติ๊กเกอร์ เพิ่มเอฟเฟค ใส่ filter และ ปรับแต่งขยับจัดเรียงส่วนต่างๆของคลิป รวมถึง พากย์เสียง และ ปรับแต่งเสียงได้ด้วย
ตัดต่อคลิปลง tiktok ตัดต่อง่ายใช้งานง่าย ทำเองได้ด้วยมือถือ ฝากกด like & subscribe กันด้วยนะครับ อย่าลืม กดกระดิ่งเพื่อแจ้งเตือนคลิปใหม่ๆ เกี่ยวกับ ตัดต่อ TikTok วีดีโอด้วยตัวเอง เอาไปอัพลง TikTok กันได้เลย
@brandingchamp สอนเล่นติ๊กตอก สลับคลิปที่อัดต่อๆกัน #สอนให้รู้ว่า #tiktokuni #brandingchamp #ที่ปรึกษาการตลาด ♬ Chạy ngay đi _ Sơn Tùng MTP – dhn
คลิปวีดีโอสามารถเลือกบันทึกใหม่เป็นส่วนๆได้ตามต้องการ เมื่อคุณเลือกไปยังคลิปส่วนนั้น เริ่มบันทึกคลิปใหม่ เมื่อเสร็จเรียบร้อย กดที่มุมขวาด้านบนของหน้าจอเพื่อบันทึกทับอันเดิมได้ทันที
6. การแก้ไขเสียงในการตัดต่อวีดีโอลง tiktok
ขั้นตอนต่อจากการจัดเรียงคลิปวีดีโอ คุณสามารถทำการเพิ่ม เสียงดนตรี หรือเสียงเพลงได้ จังหวะนี้ซึ่งเป็นขั้นตอนต่อจาก ขั้นตอนที่ 5. ถ้าคุณไม่สามารถเลือกมิวสิคหรือเสียงเพลงได้ในขณะอัดวิดีโอ คุณก็ยังสามารถกดปุ่มเพิ่มเสียง ทางด้านบนที่มี สัญลักษณ์ตัวโน๊ต อยู่ด้านหน้า ติ๊กต๊อกจะพาคุณเข้าสู่หน้าจอค้นหาเพลง หรือ เสียงดนตรีต่างๆ รวมถึง คุณสามารถไปดูในส่วนที่คุณบันทึกเสียงเพลงเป็นรายการโปรดไว้ได้ด้วย
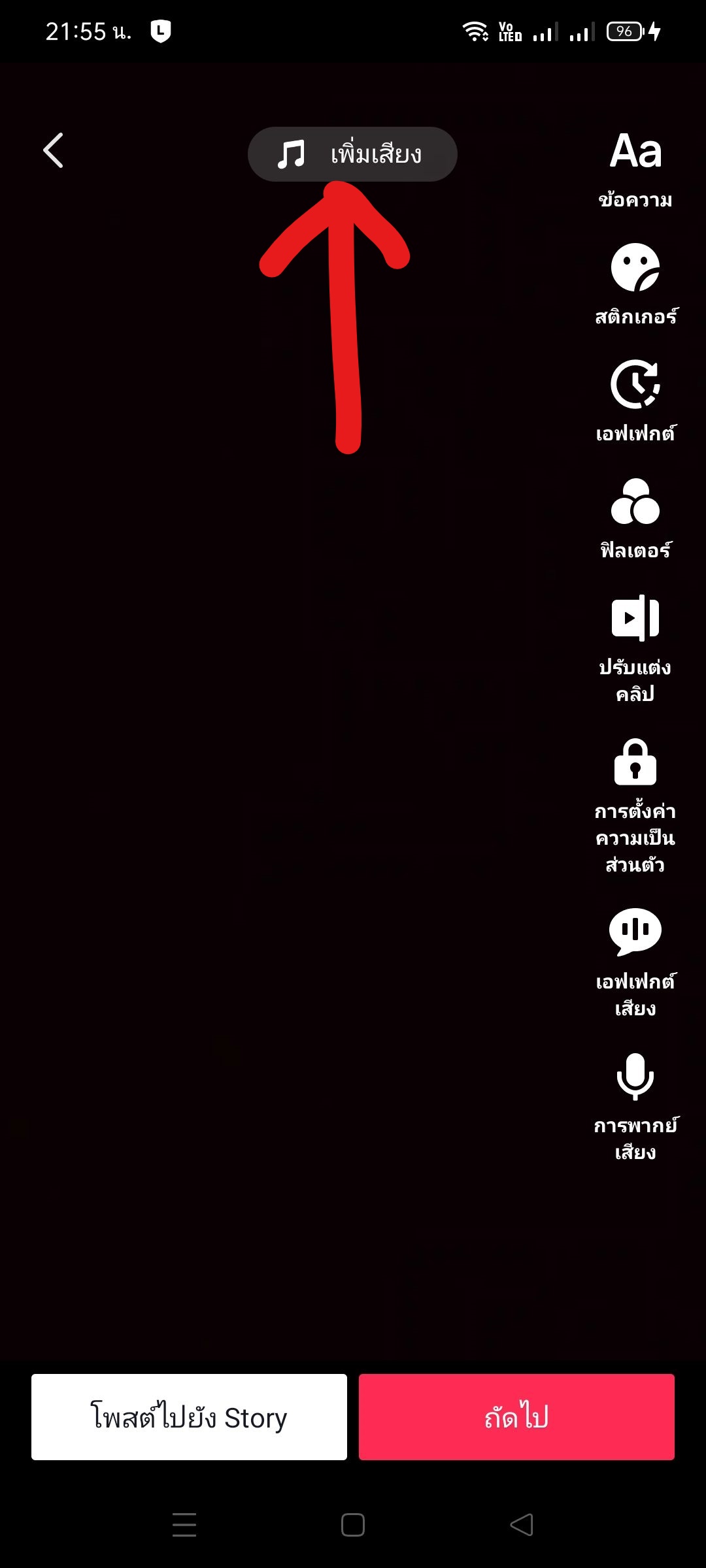
ซึ่งในส่วนนี้ คุณสามารถเปลี่ยนเพลงได้ตามต้องการ และ สามารถเลือกเพลงแบ่งส่วนตามคลิปวีดีโอที่ถูกแบ่งไว้ได้ด้วย ในหน้าเลือกเพลงนี้จะมี 2 เมนูให้เลือก คือ รายการแนะนำ และ รายการโปรด
แต่ถ้าคุณเป็นคนที่เล่นติ๊กตอกบ่อยๆ ก็สามารถเลื่อนดูคลิปที่ชอบอื่นๆ และ บันทึกเสียงเพลงที่คุณชอบไว้ได้ในรายการโปรด รวมทั้ง ติ๊กต่อกก็ยังมีเมนูที่เรียกว่า “ค้นพบ” (Discover) เป็นปุ่ม อยู่ถัดจากปุ่ม Home หรือ หน้าหลัก ในส่วนนี้คุณสามารถเข้าไปดูเพลงและเนื้อหาที่กำลังเป็นกระแส หรือ ที่คุณบันทึกไว้ในรายการโปรดได้ด้วย

หลังจากที่คุณได้เสียงเพลงหรือดนตรีที่คุณชอบแล้ว มองหาปุ่มคำว่า “ระดับเสียง” มุมขวาล่างของหน้าจอที่คุณเลือกเพลง ตรงนี้เมื่อกดแล้ว คุณสามารถปรับเสียงให้ ดังหรือค่อยลง ได้ตามต้องการ โดยจะมีให้เปรียบเทียบว่าต้องการให้เสียงต้นฉบับในคลิป เมื่อเทียบกับ เสียงเพลงหรือเสียงดนตรีแล้ว อยากให้เสียงไหนดังหรือเบากว่ากัน สามารถปรับและเปรียบเทียบกันได้เลย
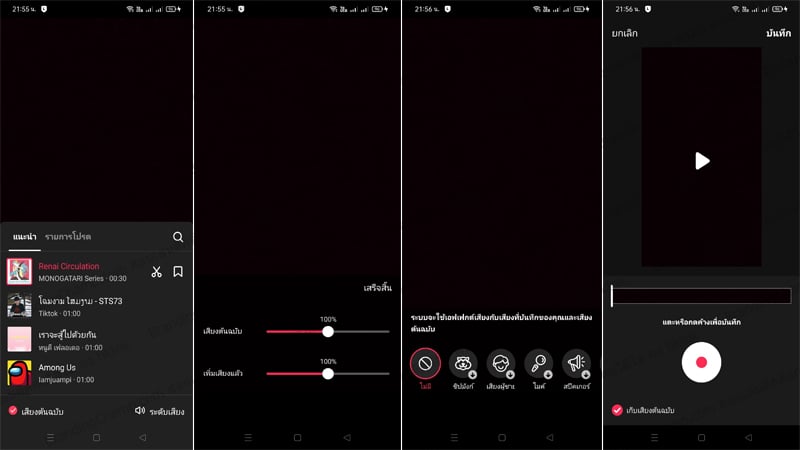
การแก้ไขเสียง มีเครื่องมือเพิ่มเติมอีก 2 อย่างคือ effect เสียง และ การพากย์เสียง โดยการใส่ effect เสียงนั้น คุณสามารถกดเข้าไปและเลือกใช้เอฟเฟคเสียงกับเสียงที่คุณบันทึกรวมทั้งเสียงต้นฉบับได้ทั้งคู่ ซึ่งคุณอาจจะเปลี่ยนเสียงคุณ จาก ผู้หญิงให้เป็นเสียงผู้ชาย หรือ ทำเสียงให้เล็กลงเหมือนกับชิปมั้ง หุ่นยนต์ หรือ เสียงยักษ์ก็ได้ ยังมีรูปแบบเอฟเฟคเสียงอื่นๆให้คุณเลือกได้ตามความพึงพอใจ
อีกส่วนหนึ่งคือ การพากย์เสียง หากคุณยังไม่พอใจกับ เสียงต้นฉบับในคลิปวิดีโอ สามารถบันทึกเสียงเพิ่มเข้าไป ที่เรียกว่า พากย์เสียง เพิ่มเติมลงไปในคลิปได้อีกด้วย ซึ่งส่วนนี้ก็สามารถใส่เอฟเฟคเสียงลงไปได้ด้วยเช่นกัน
7. ใส่เอฟเฟค ก่อนบันทึกวีดีโอ อาจจะ ไม่ต้องตัดต่อเลยด้วยซ้ำ
การใส่เอฟเฟค ก็จะคล้ายๆกับการใส่ฟิลเตอร์ คุณสามารถเลือกเครื่องมือนี้ ที่อยู่มุมซ้ายข้างปุ่มเริ่มอัดคลิปวิดีโอ ก่อนเริ่มต้นการอัดคลิปวิดีโอ โดยถึงแม้ว่า คุณไม่ได้เลือกเอฟเฟคมาตั้งแต่ต้นก่อนที่คุณจะอัดวีดีโอ คุณจะก็ยังสามารถมองหาปุ่มเพิ่มเอฟเฟคได้ในขณะที่คุณตัดต่อวิดีโอ

เอฟเฟคใน tiktok มีหลากหลายรูปแบบให้เลือก มากมายเรียกได้ว่า ถ้าคุณลองเล่นมันให้ครบทุกอัน คงจะไม่ได้นอนไปหลายเดือน เอฟเฟคต่างๆ จะสามารถเปลี่ยนแปลง รูปร่าง หน้าตาของคุณ ในวิดีโอได้ หรือ แม้กระทั่ง เพิ่มลูกเล่นต่างๆ มีภาพและวัตถุอื่นๆ เข้ามาร่วมในวีดีโอได้อย่างน่าประหลาดใจ สีสันสดใสเปลี่ยนแปลงได้เหมือนกับไฟแฟลช และ ที่สำคัญ ถ้าคุณบันทึกวีดีโอในขณะที่อยู่ในสถานที่ไม่เหมาะสมคุณ ก็สามารถเลือกที่จะเปลื่ยนแปลงพื้นหลังของวิดีโอคุณได้อย่างอัตโนมัติ หรือ ที่เรียกว่าการใช้ ฉากหลัง (Green Screen)

เมื่อคุณเลือกเอฟเฟคที่คุณต้องการใช้แล้ว มันจะถูกนำมาประยุกต์และทำให้เข้ากันได้กับคลิปวีดีโอที่คุณกำลังบันทึกอยู่ หรือ แม้ว่าคุณจะบันทึกไปแล้ว มันก็จะผสมผสานเอฟเฟคให้ลงตัวได้อย่างอัตโนมัติ
แต่ละเอฟเฟคจะมี วิธีการเล่นและวิธีการใช้แตกต่างกันไป ดังนั้น คุณควรทดลองเล่นเอง ว่า เอฟเฟคที่คุณต้องการใช้ จะต้องทำอย่างไรบ้าง เช่น
บางเอฟเฟคคุณจำเป็นจะต้องพยักหน้าเพื่อให้เกิดการเปลี่ยนแปลงขึ้น
บาง เอฟเฟคคุณจำเป็นจะต้องแบมือ หรือ กางนิ้วมือตาม เงื่อนไขของเอฟเฟคกำหนด
คุณสามารถเลือกได้ตามใจที่คุณต้องการ ถ้ามันยากไป ก็ทดลองใช้เอฟเฟคที่ง่ายๆก่อน ตัวอย่าง เช่น การเปลี่ยนพื้นหลัง Green Screen
8. การตัดต่อวีดีโอให้มีความเชื่อมโยงต่อเนื่องและการเคลื่อนไหวที่น่าสนใจ (Add Transitions)
ในการ เล่นติ๊กต๊อก นั้น การทำให้คลิปวีดีโอดูน่าสนใจ จึงดูดใจผู้ชมเป็นส่วนสำคัญ ดังนั้นถ้าคุณมีการอัดคลิปวีดีโอมาแล้ว พบว่ามันดูธรรมดาจนเกินไป คุณมีตัวเลือกหนึ่ง ที่สามารถทำได้ในขณะกำลัง ตัดต่อหรือ Edit วิดีโอลงในติ๊กต๊อกสิ่งนี้เรียกว่า ทรานซิชั่น Transtions
ใช้ในการทำให้คลิปวีดีโอของคุณเป็นไปอย่างราบรื่น ด้วยการผสมผสานช่วงต่อระหว่างการแบ่งส่วนของแต่ละคลิปในวีดีโอของคุณทำให้ดูเนียนขึ้น คุณสามารถเพิ่มเจ้า Transitions นี้ ได้ตลอดทั้งคลิปไม่ว่าจะเป็นช่วงไหน ถ้าคุณอยากให้ Transitions ที่คุณเลือกมามีความยาวหรือสั้นแค่ไหน คุณสามารถกำหนดระยะเวลาได้ด้วยการกดปุ่มอัดค้างไว้ขณะที่คุณเลือก Transitions ซึ่งถ้าสังเกตให้ดีในคลิปวีดีโอของคุณ จะมีแถบสีปรากฏซึ่งแสดงให้เห็นของความยาวของแต่ละ Transitions ที่คุณเลือก

การใส่เอฟเฟคแบบ Transitions ในการตัดต่อวิดีโอลงในติ๊กต๊อกนี้ คุณสามารถปรับเปลี่ยนแก้ไขตามที่คุณต้องการ และ ทำใหม่ได้ครั้งแล้วครั้งเล่า
9. เพิ่มสติ๊กเกอร์ หรือ สัญลักษณ์และรูปภาพต่างๆ เข้าไปในวีดีโอของคุณได้
หัวข้อนี้ เราจะสอนเล่นติ๊กต๊อกให้ดูน่าสนใจ ด้วยการเพิ่มสติ๊กเกอร์ (Stickers) การเพิ่มสติ๊กเกอร์ สามารถทำได้ในขณะที่คุณกำลังตัดต่อวีดีโอลงติ๊กต๊อก จะพบสัญลักษณ์ ใบหน้าวงกลมที่มีคำว่า สติ๊กเกอร์ อยู่ที่มุมขวาของหน้าจอเป็นสัญลักษณ์อันที่ 2 ถัดลงมาจาก สัญลักษณ์ข้อความ ที่อยู่บนสุด
เมื่อคุณกดเข้ามาที่ สติ๊กเกอร์ จะพบว่ามีรูปแบบของ กราฟิก และ อีโมจิ ให้คุณเลือกใส่เข้าไปในวีดีโอได้ตามที่คุณต้องการ ในส่วนนี้ คุณยังจะพบลูกเล่นต่างๆที่เพิ่มเติมเข้ามาให้ เช่น
การเลือกสติ๊กเกอร์ที่สามารถนำรูปภาพจากเครื่องมือถือของคุณ เข้ามาใส่ในวีดีโอได้
หรือ การเลือกสติ๊กเกอร์ที่สามารถสร้างโพลในการสำรวจหรือโหวตเพื่อให้ผู้ชมวิดีโอมีส่วนร่วมได้ด้วย
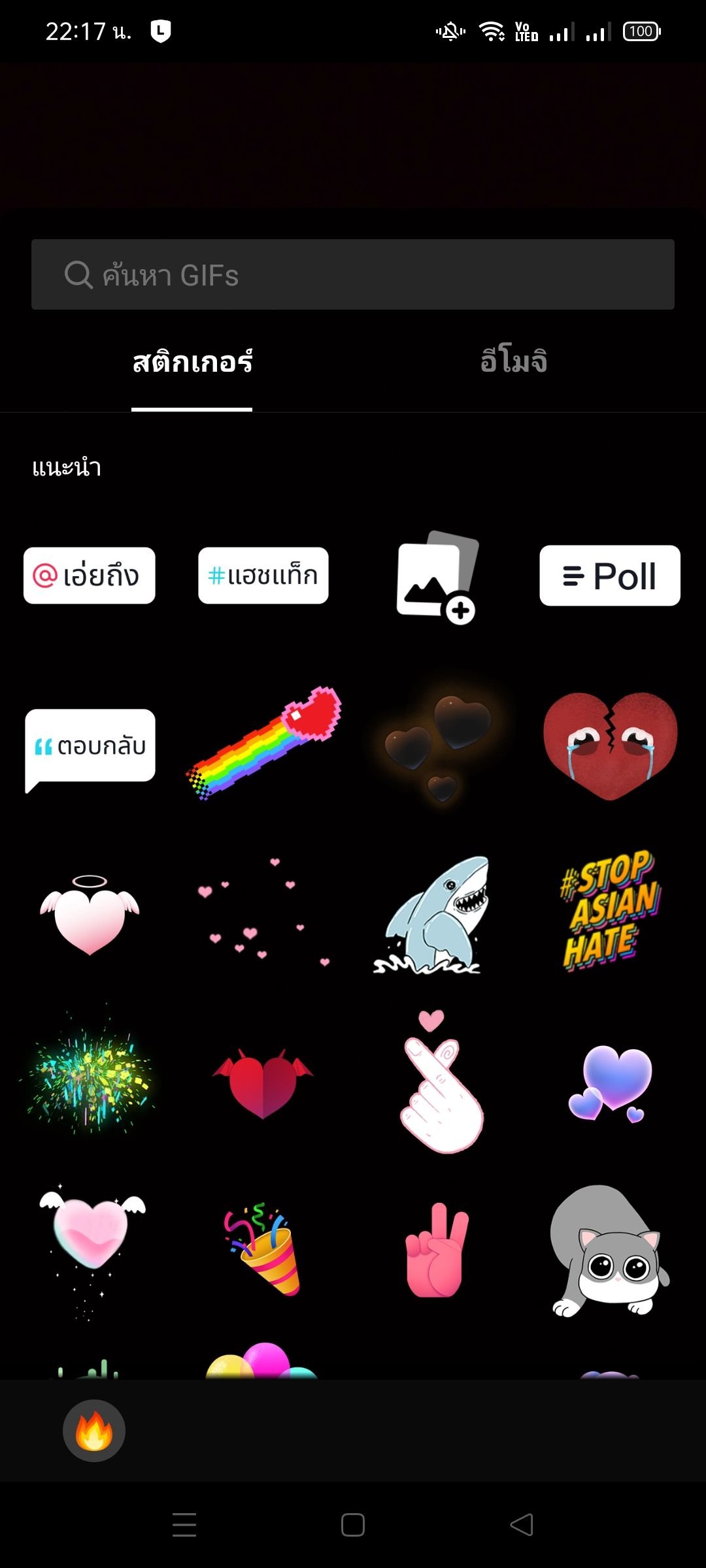
เมื่อคุณเลือกสติ๊กเกอร์แล้ว คุณสามารถกำหนดระยะเวลาการปรากฏอยู่ของสติ๊กเกอร์นี้ รวมถึง ระยะเวลาที่ต้องการให้มันหายไปได้ เพื่อทำให้คลิปวิดีโอใน TikTok ของคุณดูแตกต่างและน่าสนใจ
10. เล่นติ๊กต๊อก ต้องให้โลกรู้ อย่าลืมโพส วิดีโอของคุณลง TikTok เมื่อตัดต่อเสร็จแล้ว
เมื่อคุณตัดต่อคลิปวีดีโอได้ตามความพึงพอใจเรียบร้อยแล้ว ที่มุมขวาล่างของหน้าจอ จะมีปุ่มสีแดงๆ เพื่อให้คุณกด “ถัดไป” จากนั้น หน้าจอของติ๊กต่อก จะพาคุณมาที่หน้าเตรียมความพร้อมก่อนจะโพสต์วีดีโอนี้ลงในติ๊กต๊อกเพื่อให้คนทั้งโลกได้เห็น
ในหน้าจอนี้ คุณจะเห็นภาพหน้าปกเล็กๆ ที่เรียกว่าภาพ thumbnail ของวิดีโอของคุณ อยู่ที่มุมขวาของหน้าจอ หากคุณกดเข้าไปที่ตรงนี้ คุณจะสามารถเลือกหน้าปกหรือภาพแรก ที่จะแสดงให้คนอื่นๆที่เข้ามาชมหน้าบ้านหรือหน้าช่องติ๊กต๊อกของคุณได้เห็น เป็นภาพแรก
สิ่งนี้ TikTok ทำขึ้นมาเพื่อแก้ปัญหา เพราะ ถ้าวิธีการเลือกภาพหน้าปกเป็นอัตโนมัติจากการสุ่ม คลิปของคุณอาจจะได้ภาพที่ไม่เหมาะสม เช่น คุณกำลังหลับตาหรือถ้าปาก ดังนั้น คุณสามารถเข้าไปเลือกช่วงเวลาในคลิปที่เหมาะสมที่สุด เพื่อนำมาเป็นภาพหน้าปกของคุณ แถมคุณยังสามารถใส่ตัวหนังสือเพื่ออธิบายว่าคลิปนี้เกี่ยวกับอะไร หรือ ตั้งชื่อหัวข้อ ชื่อเรื่อง ที่คุณอยากจะบอกผู้พบเห็น
เมื่อเลือกหน้าปกเสร็จเรียบร้อยแล้ว กลับมาที่หน้าเตรียมก่อนจะโพสต์วีดีโอของคุณ จะมีช่องด้านข้างๆด้านซ้ายของภาพหน้าปกวีดีโอ ที่จะอนุญาตให้คุณใส่คำบรรยายหรือคำอธิบายวิดีโอของคุณได้
เพื่อจะทำให้ การสอนเล่นติ๊กต๊อก นี้ ส่งผลกับการทำให้คลิปวีดีโอของคุณมีคนดูมากขึ้น สิ่งที่คุณควรเขียนลงไปในช่องคำ อธิบายวีดีโอของคุณ คือ เนื้อหาที่จะบอกรายละเอียดของวิดีโอ และ แฮชแท็ก
ซึ่งใน tiktok การใส่แฮชแท็กเป็นเรื่องที่สำคัญมากและส่งผลกับยอดวิวและการมองเห็นของคลิปวิดีโอนี้ได้เลย
นอกจากส่วนของการเลือก หน้าปกและใส่คำอธิบายคลิปวิดีโอแล้ว คุณยังระบุได้ว่า ให้ใครสามารถดูวีดีโอนี้ได้บ้าง (หรือ ความเป็นสาธารณะของวีดีโอนี้เป็นอย่างไร) เช่น ให้ดูได้ “ทุกคน” หรือ ให้ดูได้ “เฉพาะเพื่อนที่คุณติดตามกลับ” หรือจะเลือก “เฉพาะฉัน” ที่ให้วิดีโอแสดงเห็นเฉพาะคุณคนเดียวเท่านั้น
สามารถเลือก “อนุญาตให้แสดงความคิดเห็น” วิดีโอได้ หรือ จะปิดไว้หากคุณไม่ต้องการให้มีใครมาแสดงความคิดเห็นกับวีดีโอนี้
การ “อนุญาตให้มีการ duet” ได้หากคุณต้องการให้ผู้เล่นติ๊กต๊อกคนอื่นนำคลิปวีดีโอของคุณไป ทำคลิปคู่กัน กับเขา ก็สามารถเปิดฟังก์ชั่นนี้ไว้ได้ แต่ถ้าไม่ต้องการให้มีการ duet ปิดไว้ได้ตามความต้องการ
ฟังก์ชั่น “อนุญาตสติตช์” Stitch คือ อนุญาตให้คนเล่นติ๊กต๊อก สามารถนำวีดีโอของคุณไปทำอย่างอื่นเพิ่มเติมได้ เช่น การพูดถึงคลิปวีดีโอของคุณโดยอ้างอิงเอาวีดีโอของคุณไปแสดงไว้ในวีดีโอของเขา (จะต่างจากการ duet ตรงที่คนเล่นติ๊กต๊อกคนอื่นสามารถเลือกได้ว่าจะให้วีดีโอของคุณแสดงอยู่ในช่วงเวลาไหนในวีดีโอที่เขาทำขึ้นมา ซึ่งใน Duet จะต้องเริ่มอัดพร้อมๆกันกับคลิปของคุณ)
สติตช์ คือ เครื่องมือสร้างที่ให้คุณรวมวิดีโออื่นๆบน TikTok เข้ากับวิดีโอที่คุณกำลังสร้าง หากคุณอนุญาตให้ผู้อื่น สติตช์ ต่อวิดีโอของคุณ พวกเขาก็จะสามารถใช้บางส่วนของวิดีโอของคุณเป็นส่วนหนึ่งของวิดีโอของพวกเขาได้เลย หากคุณต้องการให้ผู้อื่นสามารถแก้ไขวิดีโอของคุณได้ คุณต้องมีบัญชีแบบสาธารณะ
คุณสามารถเลือกผู้ที่สามารถต่อ สติตช์ วิดีโอของคุณได้ในส่วนของการตั้งค่า:
• ทุกคน: หากคุณเลือกการอนุญาตนี้และเปิดใช้งาน สติตช์ ใครๆก็จะสามารถสติตช์กับวิดีโอของคุณ
• ผู้ติดตามที่คุณติดตามกลับ: หากคุณเลือกการอนุญาตนี้และเปิดใช้งาน สติตช์ เฉพาะคนที่คุณติดตามและติดตามกลับเท่านั้นจึงจะสามารถโพสต์สติตช์กับวิดีโอของคุณได้
• เฉพาะฉัน: การเลือกการอนุญาตนี้จะป้องกันไม่ให้ผู้อื่นสติตช์กับวิดีโอของคุณ
หากเลือกครบทุกอย่างตามความพึงพอใจ ในหน้าตั้งค่าการโพสเรียบร้อยแล้ว คุณก็สามารถจบขั้นตอน การเล่นติ๊กตอกและตัดต่อวิดีโอลง tiktok ได้ ด้วยการกดปุ่มสีแดง มุมขวา ด้านล่างของหน้าจอโพสต์นี้ โดยจะเป็นสัญลักษณ์ลูกศรชี้ขึ้นและมีคำว่า “โพสต์” อยู่
วิดีโอจะถูกนำขึ้นสู่ระบบในระยะเวลา 1 ถึง 3 นาที และ คุณสามารถพบเห็นได้ในหน้า “สำหรับคุณ” (ForYou Page) ซึ่งอยู่ในหน้าหลักด้านบนสุด ข้างๆ คำว่า “กำลังติดตาม” (Following)
ยินดีด้วย คุณจบหลักสูตร สอนเล่นติ๊กต๊อก พร้อม สอนตัดต่อวีดีโอลง tiktok เรียบร้อยแล้ว
คุณสามารถร่วมแสดงความคิดเห็นได้ด้วยการคอมเม้นต์ไว้ด้านล่างบทความนี้ หรือ หากต้องการทักทายทักไลน์มาพูดคุยกับ ผม อาจารย์แชมป์ ธิติพล เทียมจันทร์ วิทยากร สอนเล่นติ๊กต๊อก พร้อม สอนตัดต่อวีดีโอลง tiktok โดยตรง กดเพิ่มเพื่อน ที่นี่ @brandingchamp ได้เลย
หรือ สนใจสอบถามเกี่ยวกับ หลักสูตร สอนเล่นติ๊กต๊อก สอนตัดต่อวีดีโอลง TikTok ก็ทักไลน์ มาคุยได้ส่วนตัวได้ทันทีเลยครับผม ที่นี่ @brandingchamp
@brandingchamp ความลับติ๊กตอก #เรื่องนี้ต้องดู #เปิดการมองเห็น #tiktokuni ♬ Sunroof – Nicky Youre & dazy
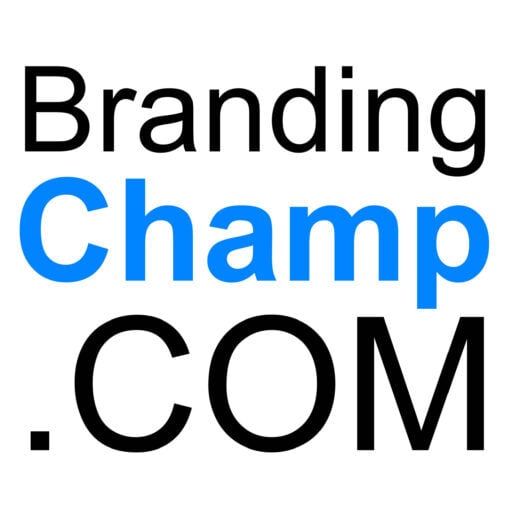
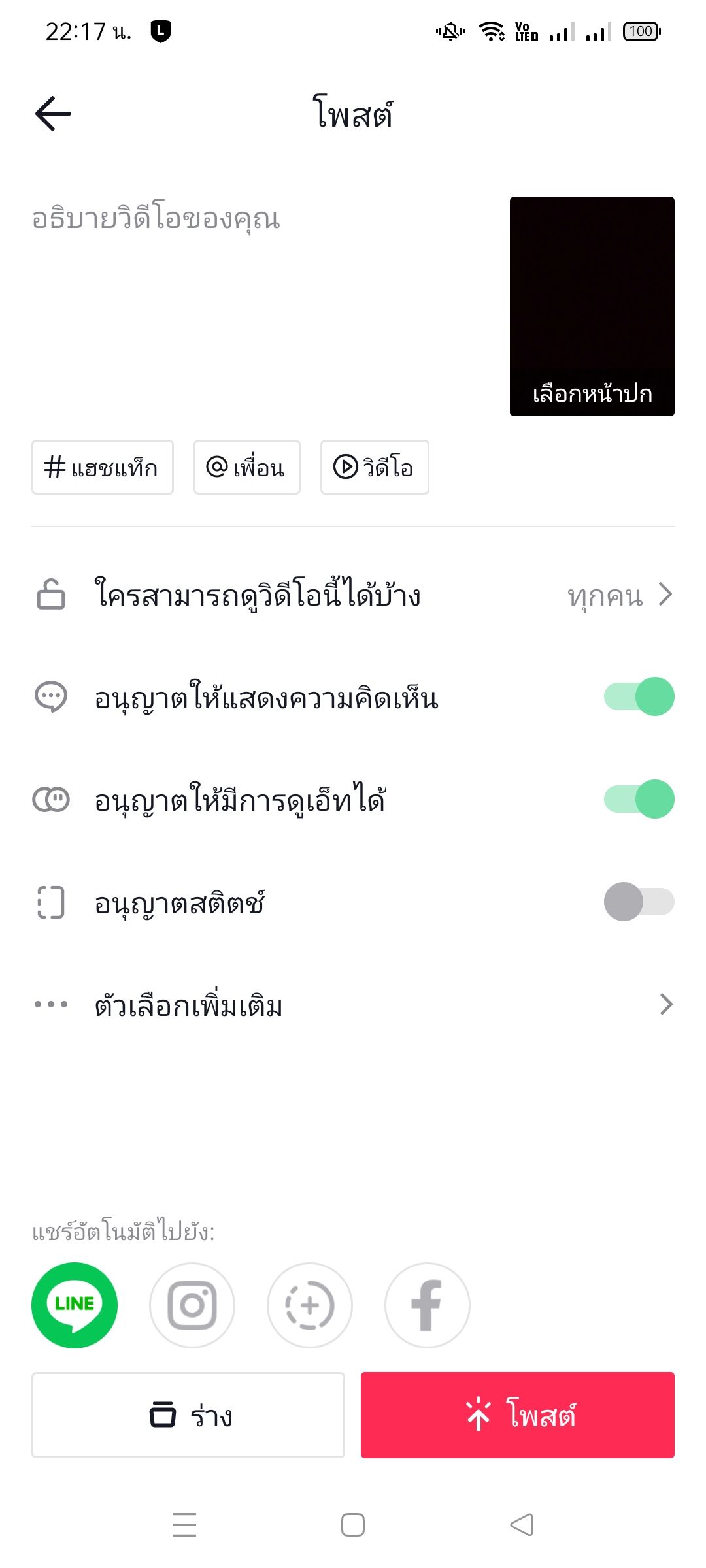
เริ่ม เล่น ติ๊กตอก เพราะบทความนี้เลยครับ
ยินดีมากๆครับ
เข้าใจ เห็นภาพ ทำตามได้
ขอบคุณครับ